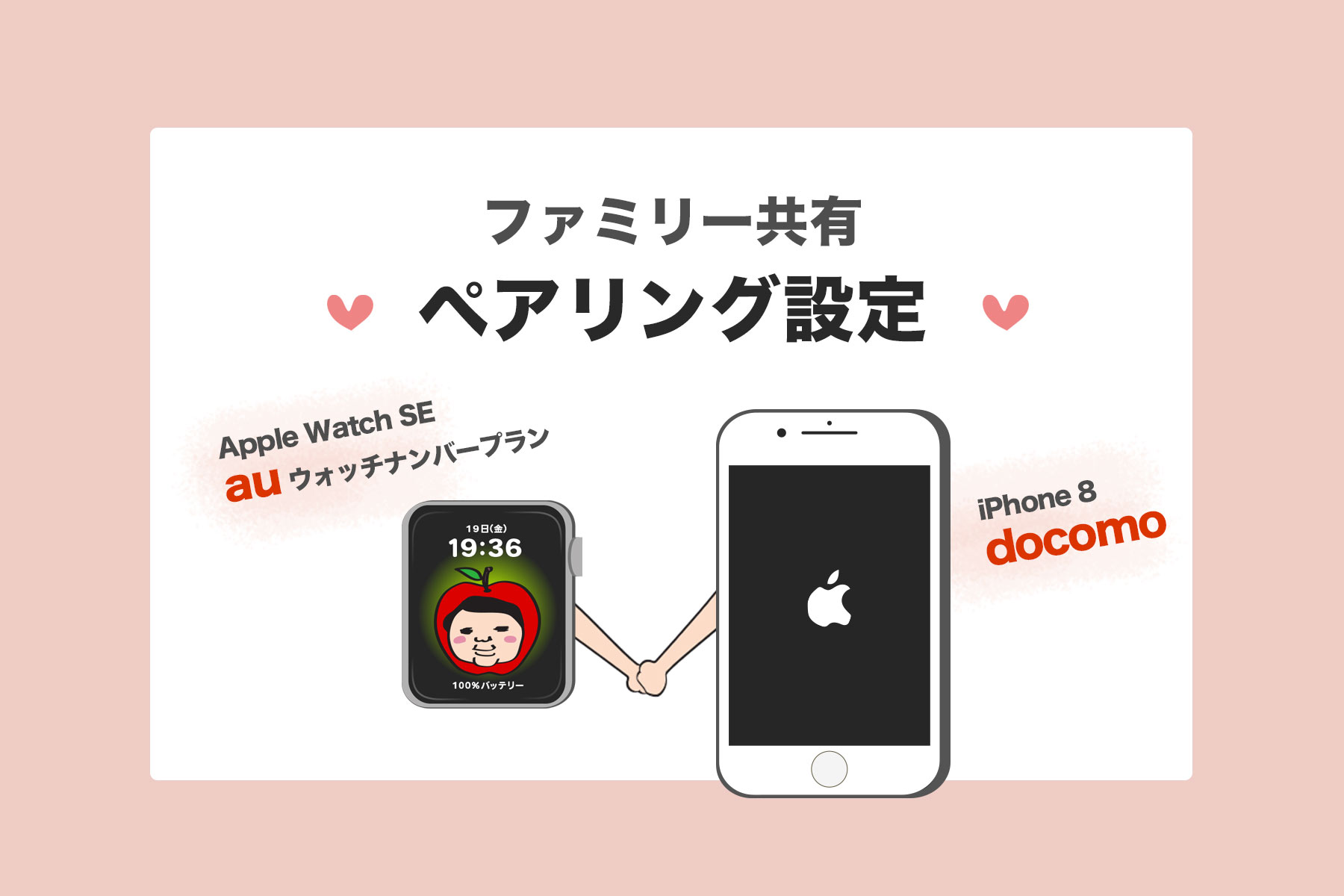こんにちは。小学3年生のリンゴを育てる “りんごマム”(@ringomom)です。
今回もよろしくお願いいたします。
Apple Watchを子供用が単独で電話番号を持って使えるようになるまで、最後のステップとなりました。
前回の記事では、auショップでウォッチナンバープランを契約したことをお話ししました。
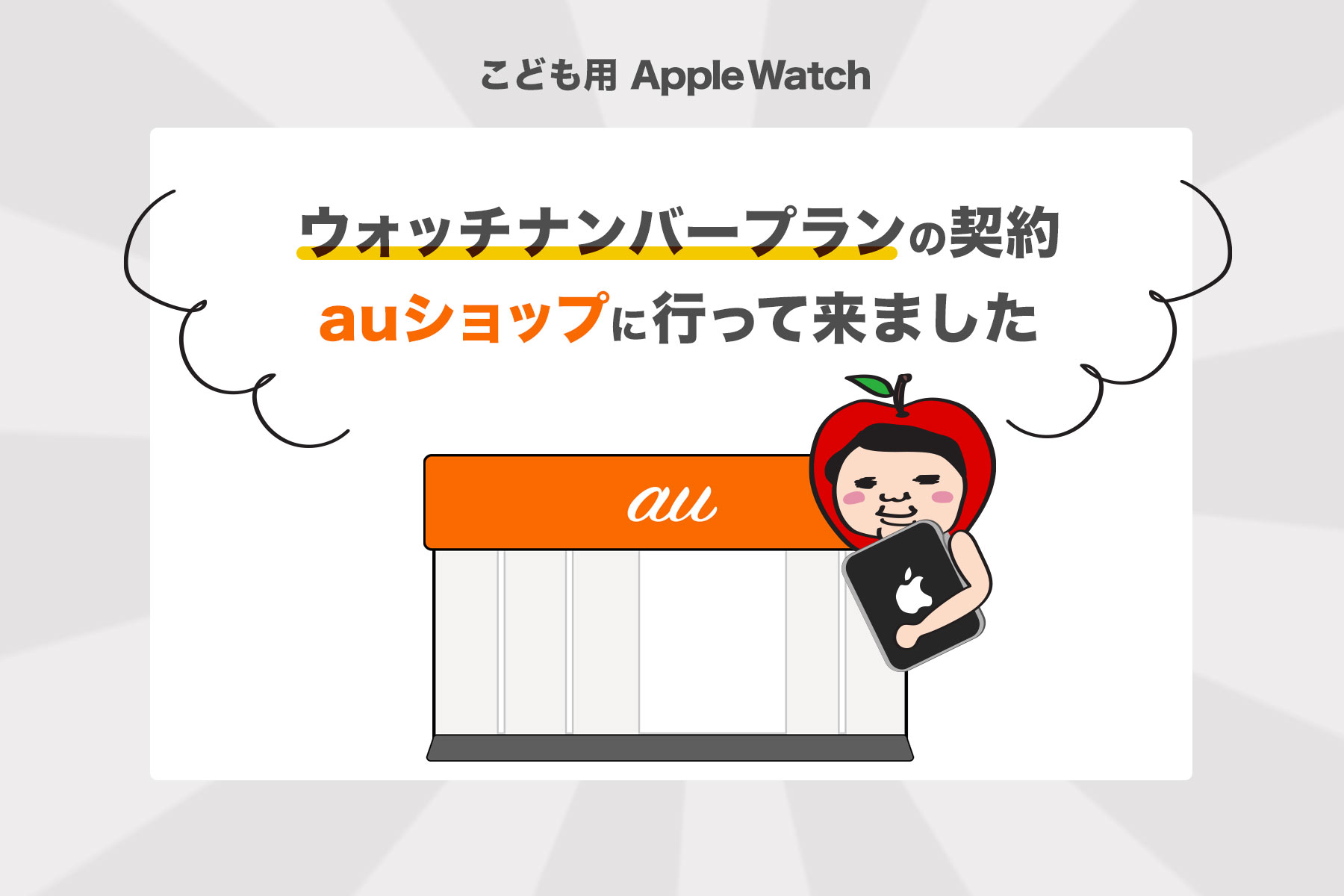
今回は使えるようになるまでの最後のステップ!
ウォッチナンバーを契約したWatchとiPhoneを紐付ける作業。
ペアリングです!
 りんごマム
りんごマム私のiPhoneは“iPhone 8”
新しく買ったアップルウォッチは“Apple Watch SE 40mm“
まずはペアリングの(初歩的な)注意点とポイントを先にお伝えします!
- ペアリングをする前にiPhoneのOSを最新バージョンに
- Apple Watchを充電しておく



iPhoneのOSをアップデートしないままにしていたため、対応OSになっておらず、ペアリング作業に約3時間も費やしてしまいました。
でも、基本は、注意点さえクリアしていれば、指示通りにすれば難しい作業ではありません!
ウォッチナンバーペアリング設定 (47ステップ)
このペアリング作業はauの公式サイトのページに詳しく書いてあります!
上記のページ、もしくはウォッチナンバーを契約完了時にいただく資料に同じものがあるので、その通りに勧めていくと大丈夫です。



47ステップもあるし、正直面倒そうだね。。
はい。難しいものではなかったですが、それでも説明の画像と自分の画像が少し違ったり、少し悩まされたところもあったので、その辺りを共有できたらと思います。
つまづいた<ステップ7> iPhoneのOSが古すぎたから
私のiPhoneのOSのバージョンが古いままだったため、ステップ7でつまづきました。
すでにiOS15以降の方は読み飛ばしてください。
iOS15以降が必要なようです。
私のiPhoneは14.8.1でした。
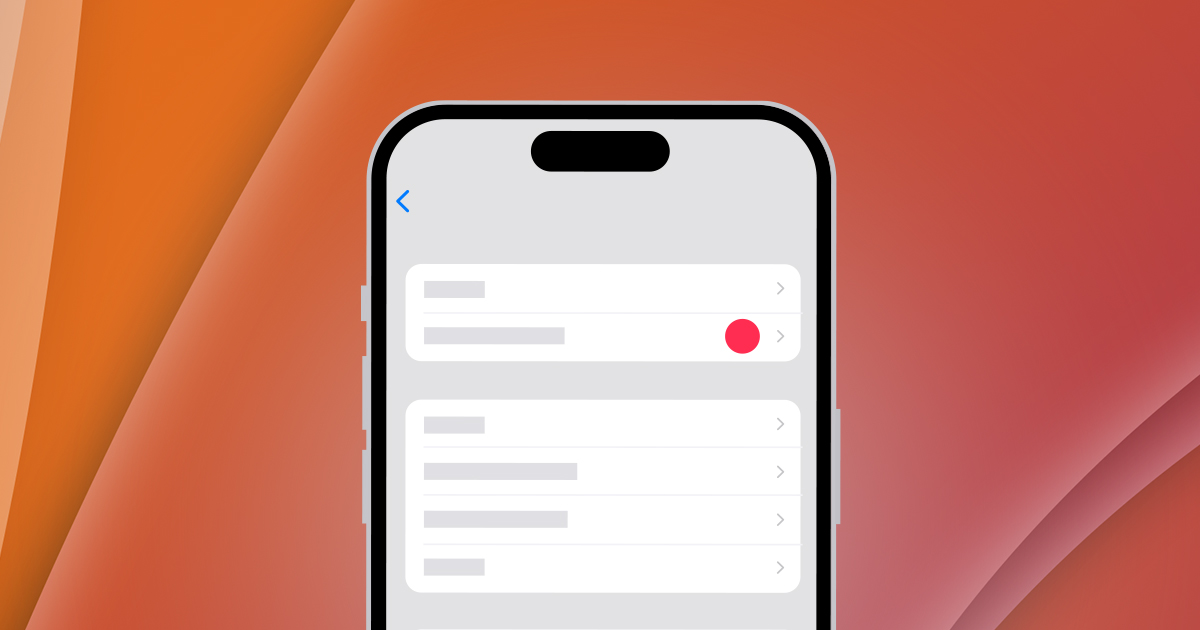
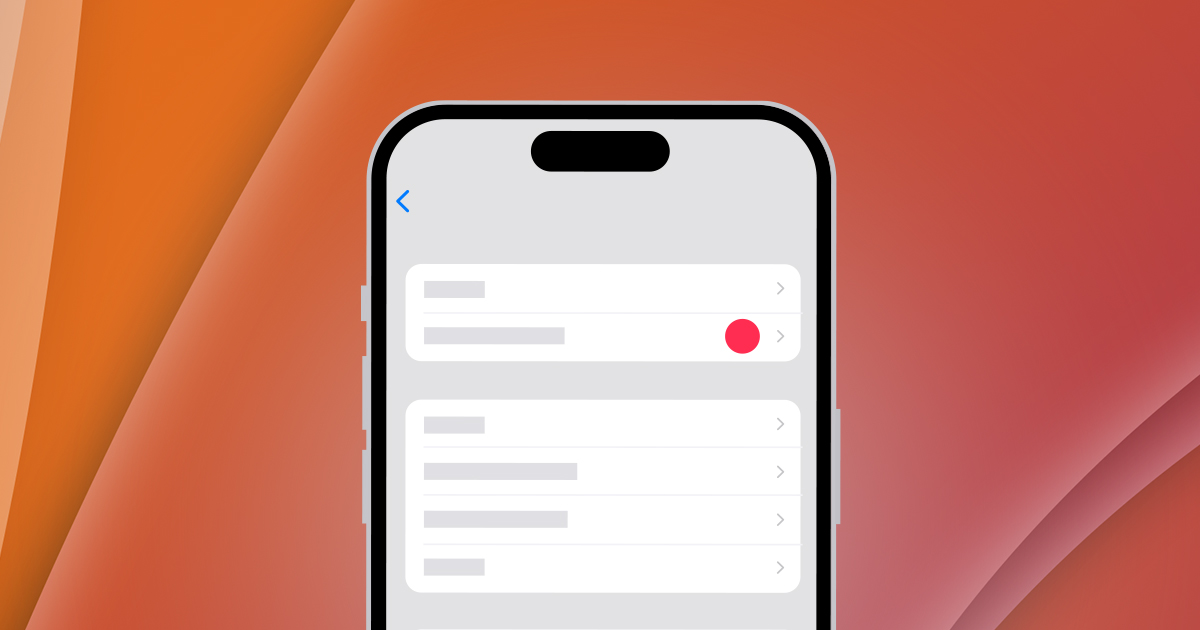
夜間自動アップデートをonにしはしているものの、夜中に充電機に繋がないため、結局アップデートされていないままに。。。。
当たり前の話しなのですが、iPhoneのバックアップもちゃんと取るように、と改めて言われ、ずぼらな私はそもそもバックアップも取れているのか不安になってしまいました。
バックアップの余談
iCloudで自動的にしていたつもりだったけど、写真の取りすぎで「icloudがいっぱいいです。バックアップができません」なんてしょっちゅうアラートが出てきちゃっています。
これを機会に、久しぶりにパソコンに繋いでバックアップを取ろうとすると、どうやってやるんだったか思い出せず検索検索。
思ったよりスムーズに行きましたが、私のパソコンの容量もあまりなく、管理不足の私はいろいろなことをさぼっていたので、こういう時にツケが回って来ました。
そしてiPhoneを最新OSにしようとする作業だけで30分。。
さらにインストールが終了までに約1時間。。
ペアリングをしたかったのに、iPhoneのOSを最新にする作業だけで想定外の時間が取られました。



ウォッチを汚すまい!とつけていた手袋が、この時点で汗まみれ。
外しておくべきでした(笑)
OSがアップデートされたら、ペアリング再開です!
つまづいた<ステップ8> Apple Watchを充電していなかったから
すでに充電済みの方は読み飛ばしてください。
あちらこちらで、「充電をした方がいいですよ!」とお伝えしていたのは、このステップのことでもあります。
充電をしていないとこのステップ8がしばらくストップになってしまいます。
つまづいた<ステップ16> 説明画像と違う
ステップ16「Apple Watchを利用するファミリーメンバーを選択」
でつまづきました。auの公式ページで説明している画像と私のiPhoneの表示が違います。
公式ページと同じ方はそのまま読み飛ばしてください。
私はファミリー共有メンバーを設定していなかったからか、新しく追加をする必要があり以下のようになったのだと思います。
新しくリンゴのIDとicloudのメールアドレスを作るステップになりました。
元々あるアドレスでも登録できそうなので、既存のアドレスを使用される方は下の画面とも少し異なると思われます。
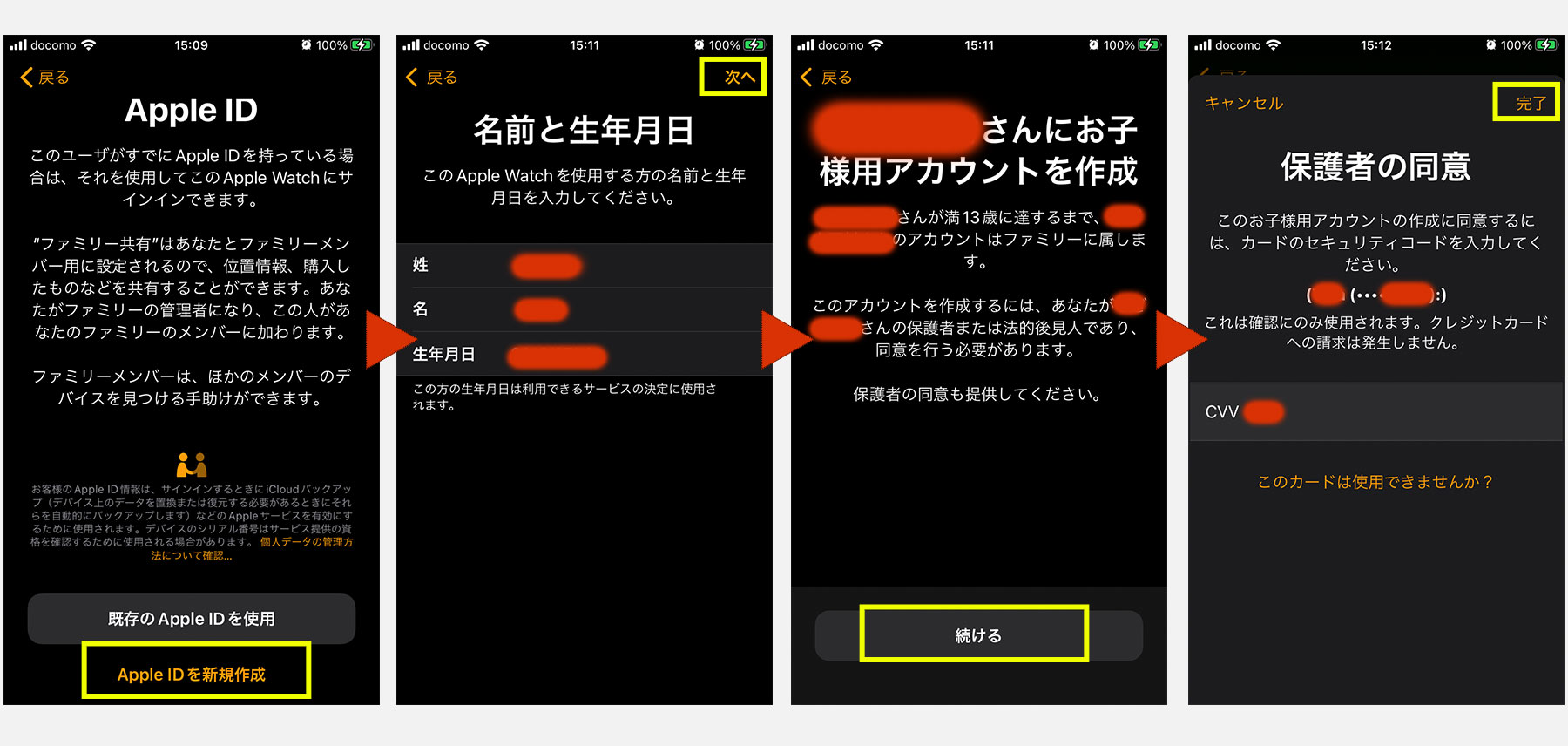
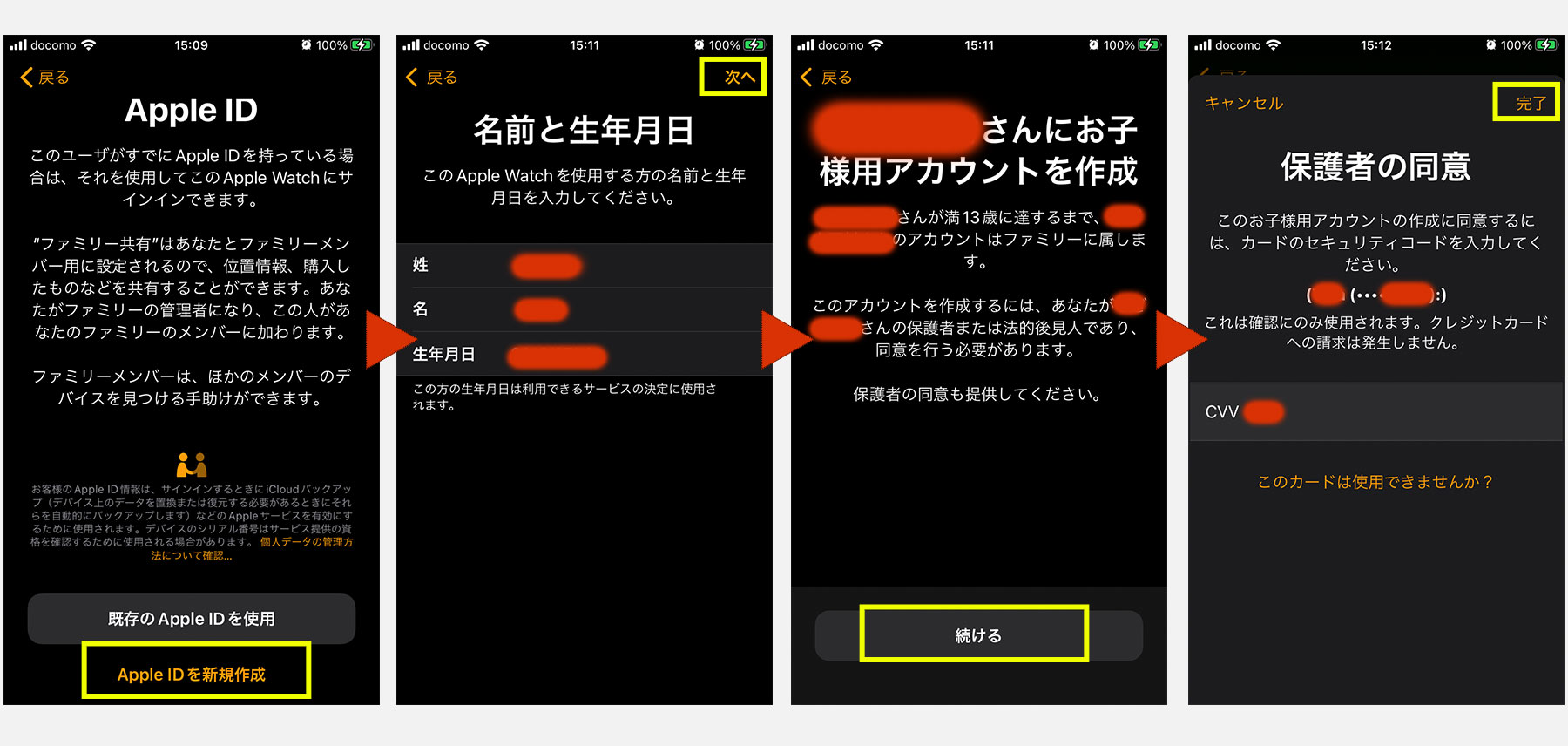
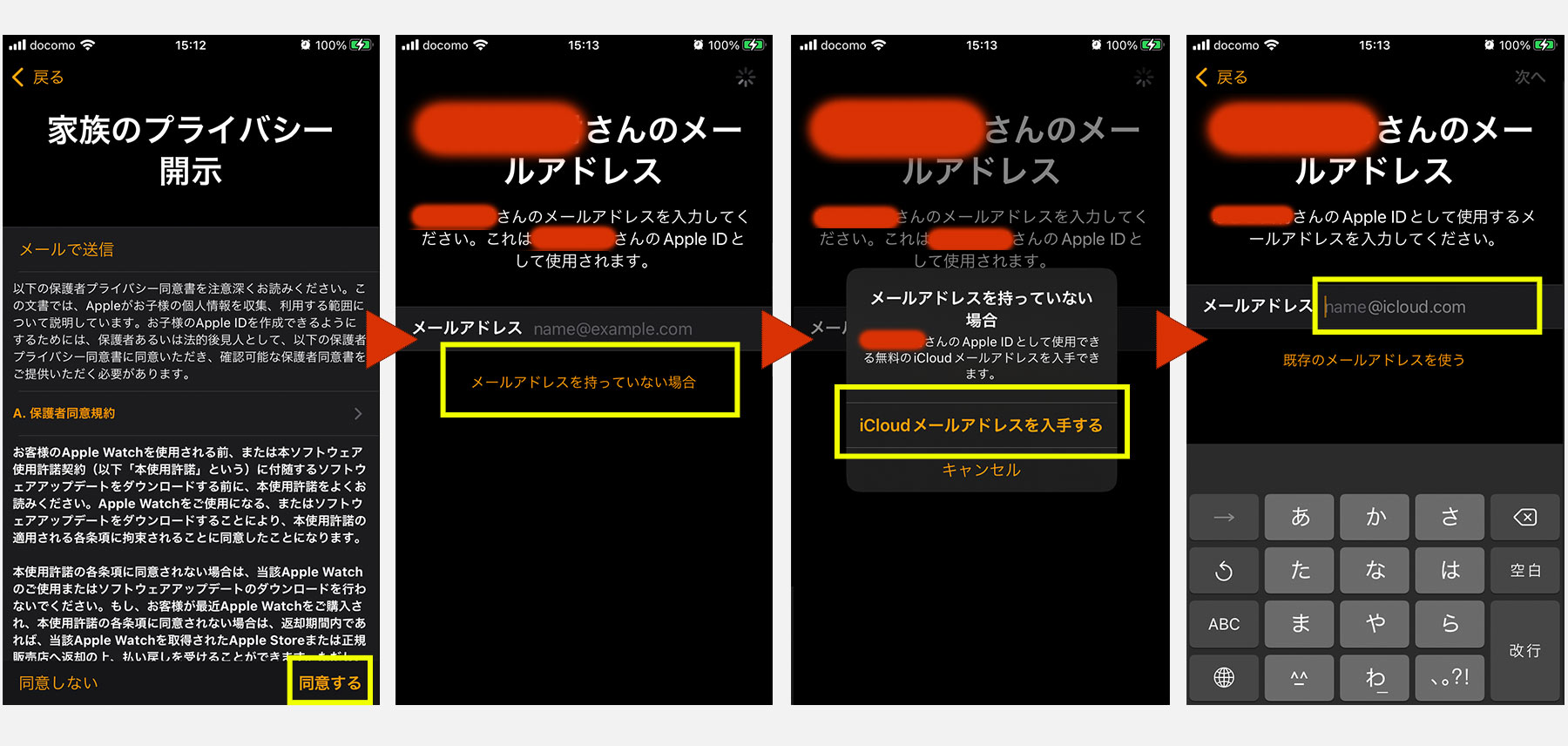
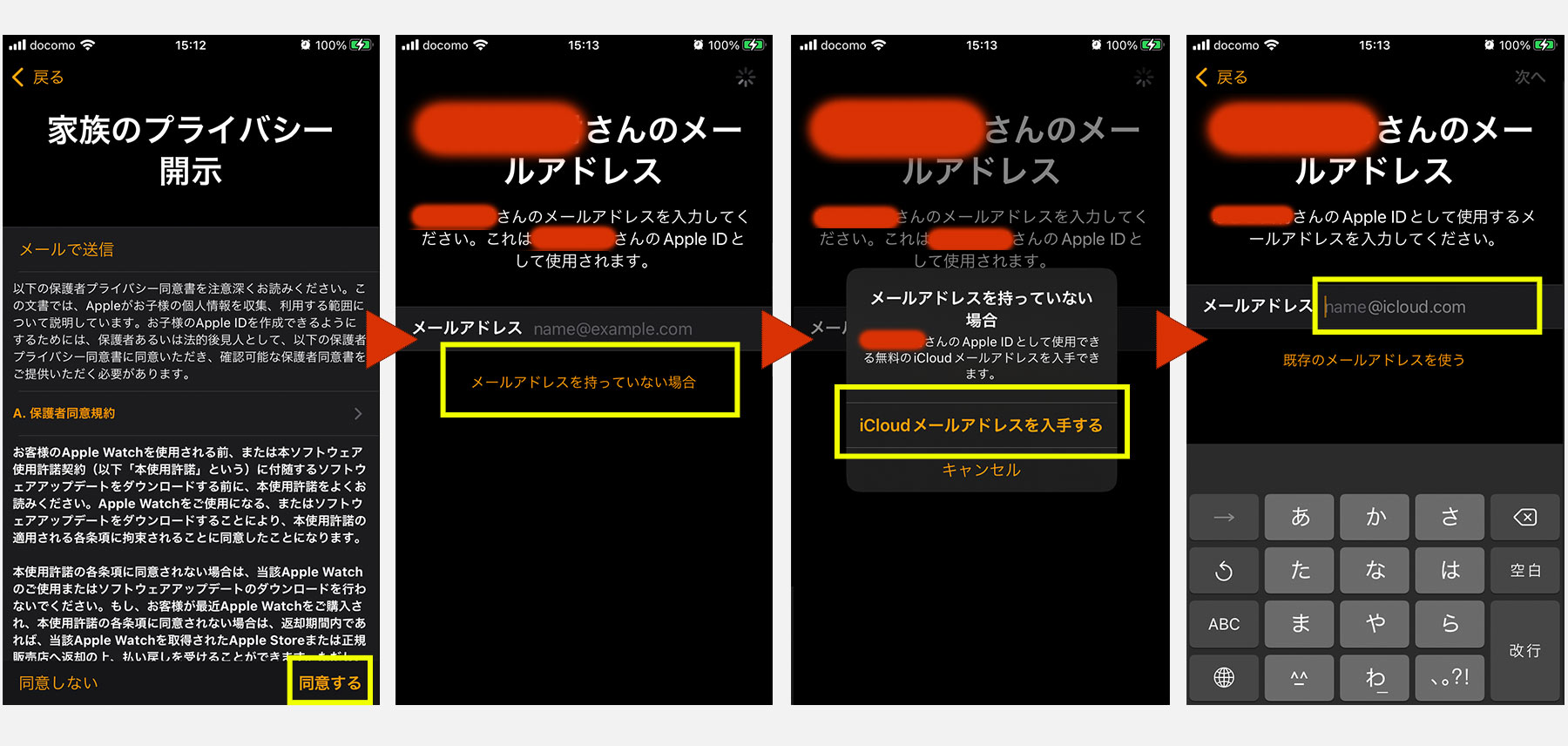
しかしここでハプニング!!!
Icloudのメールアドレスを作成している時に、突然“ペアリングが解除されました”というメッセージが出てきて、
なぜかステップ1からやり直しとなってしまいました。



イライラ。。。
時間オーバーだったのか、何だダメだったのかはわからないのですが、もう一度トライしてみると次は順調に進みました。



そんなに時間のかかることはなかったので、落ち着いてやってみよう!
ステップ20以降
au公式サイトのステップ20とやっと同じになったと思いきや、その後もなんだか微妙に少し違うところもあったものの、先ほどのようなよくわからないループにはならず、最終の完了画面まで問題なくたどり着くことができました。
子ども用アップルウォッチの出来上がり!
アップルウォッチが到着して、auのウォッチナンバーを契約して、iPhoneとペアリングすることで、ようやくリンゴにプレゼントができる状態に完成しました!!!



電話。つながるのかな。。?
契約時にいただいた電話番号にかけてみて、しっかり音がなれば完了!!
ついでにSMSも送ってみると、通知音「チーン」がなりました!
やっとできた!!感動!!!



問題なく使える状態になったけど、どのボタンがどう作動して、横のクルクル回るボタンとかなんのためにあるの?
全く使いこなせない(汗)
自分で使うならボチボチ暇な時にいじっていれば時期に慣れるのですが、子どもに使い方を教えてあげることを考えると、もう少しアップルウォッチとの時間が必要です。
初期設定。電話の使い方。マナーモードの設定。よく使う番号のアドレス登録。
未読の通知の見方。メッセージのテキストの作り方はiPhoneとは少し違うので少し戸惑うこともあります。
そして、電話やメッセージ以外どんなことができるの?



ここが個人的にはかなり興味深かったものの、期待していなかったのですが、想像以上に使い勝手が良いことが日々出てきています!
GPS機能を利用した見守りや、マップappを利用した寝過ごし防止。 カレンダー共有ができることで子供にもスケジュールをしっかり把握させれたり、タイマーを使用することでお勉強に集中されることができたり!
少しずつ活用方法を公開していきますので、引き続きよろしくお願いいたします!